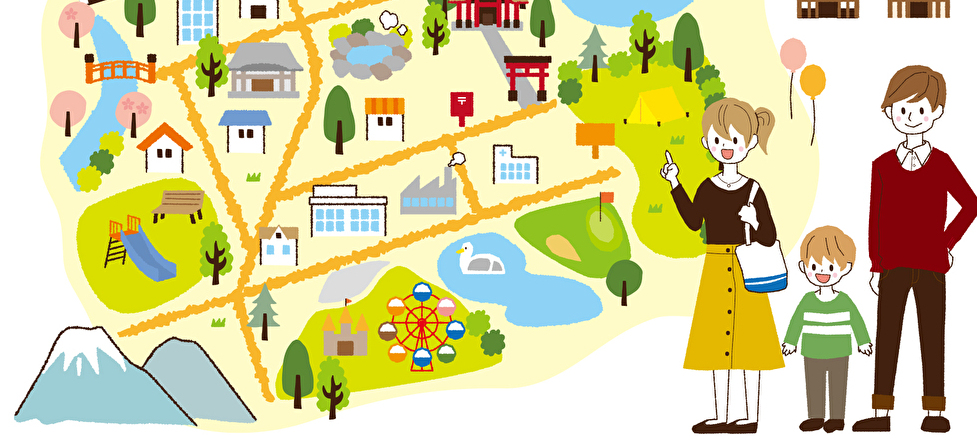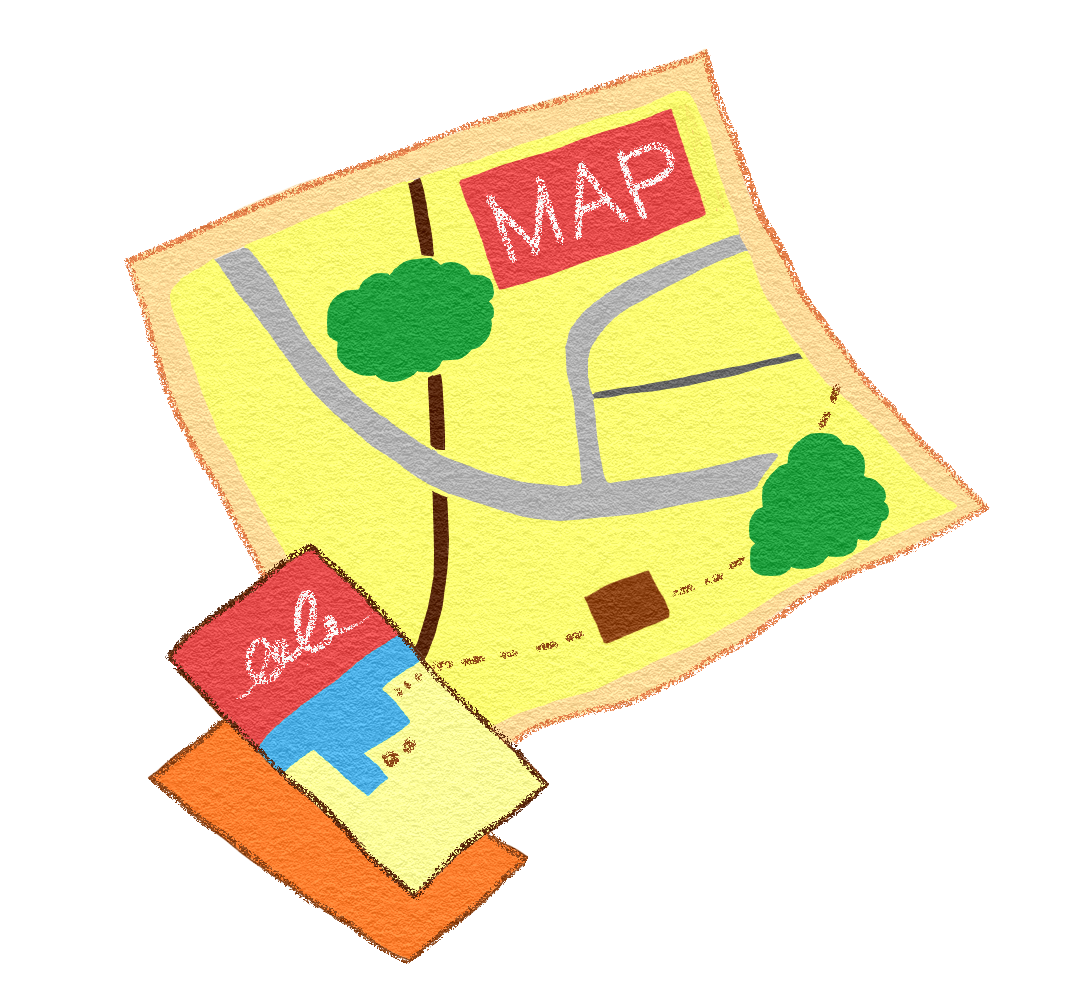位置の関係を変えたくない図形もあります。そうした場合は、図形同士をグループ化するとよいでしょう。そうすれば、グループ化した図を一つの図として、拡大縮小や移動することができます。完成をした地図も、グループ化しておくと、操作ミスで位置関係が壊れることもないでしょう。まず、グループ化する図形を選びます。[図形描画]→[図形の調整]→[グループ化]を選択します。いったんグループ化をしてしまえば、[グループ解除]をした後でも、[再グループ化]で、また図形を選択することができます。[グループ解除]を使うときは、必ずグリッド線の表示を消してから行いましょう。
Word図で作った地図、絵、写真、クリップアートは、ワードに挿入したときに[行内]に置かれます。そのままにしておくと、移動ができないので、[前面]に変えます。挿入したオブジェクトを選択します。[図形描画]→[図形の調整]→[テキストの折り返し]→[前面]を選択します。[図]→[テキストの折り返し]→[前面]で選ぶこともできます。[図]が表示されないときは、メニューから[表示]→[ツールバー]→[図]で表示ができます。
また、挿入後に[前面]に配置の変更をするのが面倒な場合は、最初から既定値を変更しておくこともできます。メニューから[ツール]→[オプション]を選択します。[編集と日本語入力]タブから、[図を挿入/貼り付ける形式]項目の[▼]をクリックします。そこで[前面]を選んで、最後に[OK]をクリックします。
いつも使う図形の設定を、既定値として登録することもできます。線の太さや塗りつぶしの色など、統一感を出すときに便利な機能です。図形を描いた後に、線の太さや色、塗りつぶしの色を設定します。図形を選択して、サイズハンドルにポインタを合わせて、右クリックします。メニューから[オートシェイプの既定値に設定]を選択します。一度、既定値に設定をしても、他の書類には、適用をされません。他の書類に取り掛かる場合には、新たに既定値を設定する必要があります。
地図を作るときに、表示単位がmmになっていると作業がしやすいでしょう。
メニューから[ツール]→[オプション]を選択します。[オプション]画面で[全般]タブをクリックし、[使用する単位]欄の[▼]をクリックして、[ミリメートル(mm)]を選びます。[文字単位での編集を可能にする]のチェックははずします。最後に[OK]をクリックします。ただし、文字サイズの[pt(ポイント)]は変更できません。